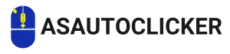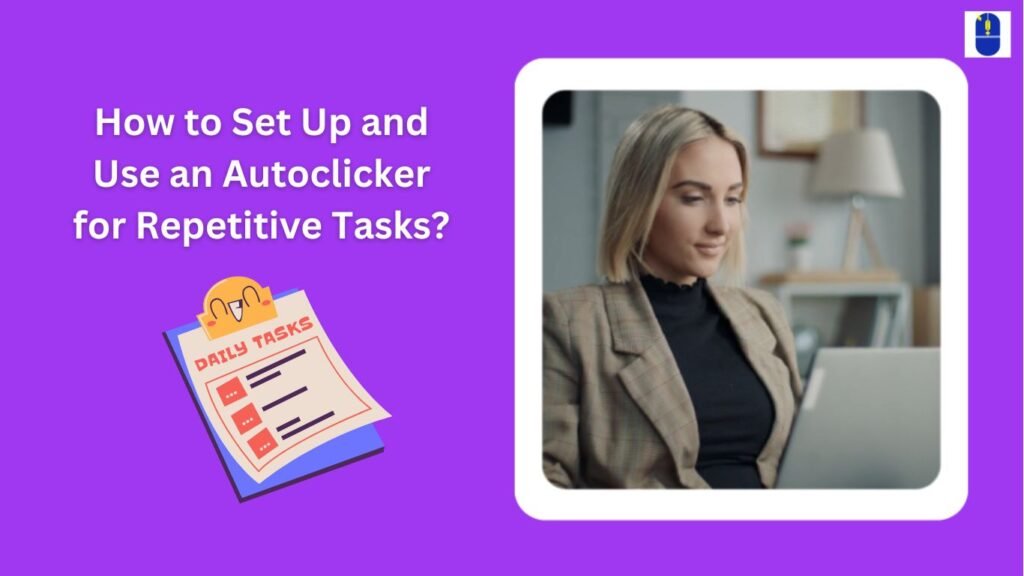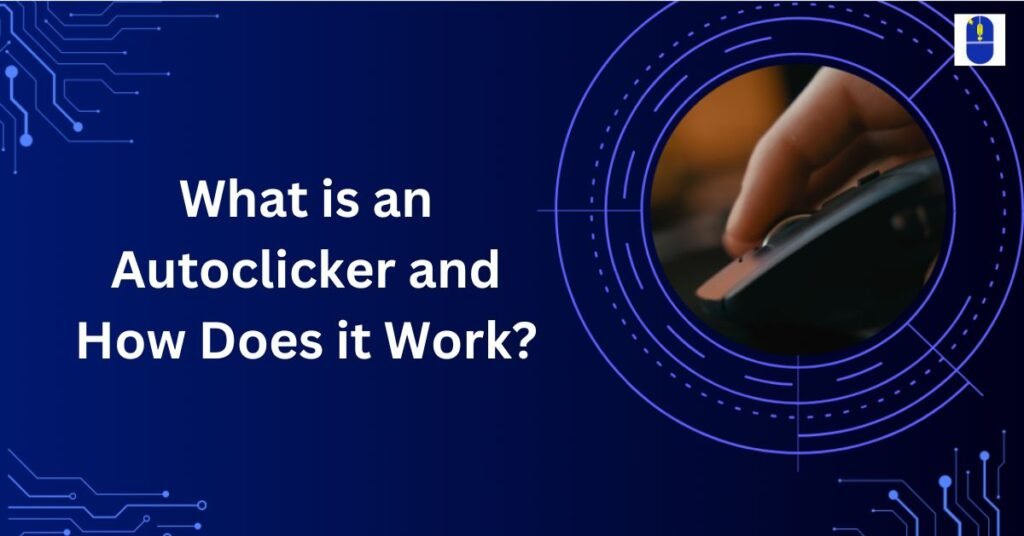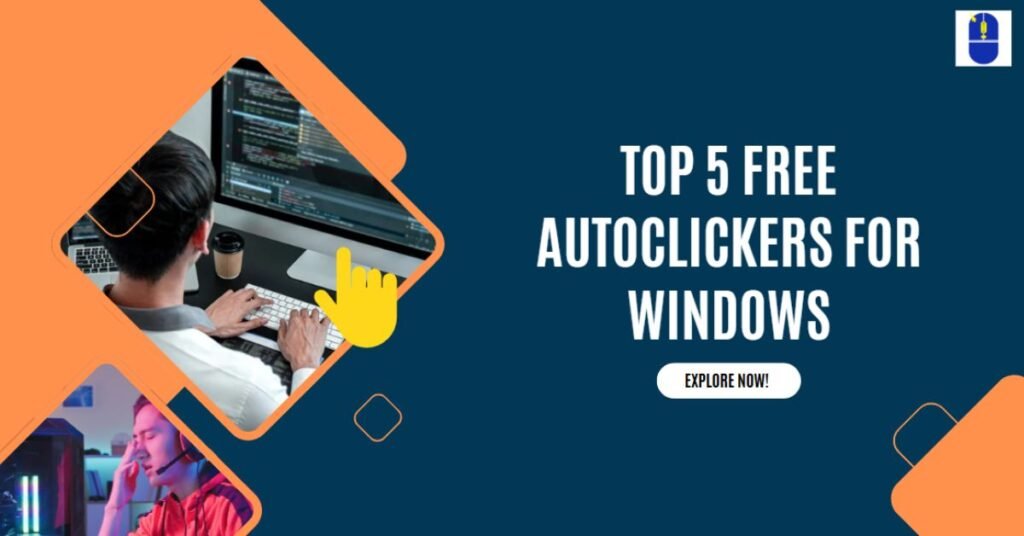One of the most valuable things in the modern world is time. Whether you’re a gamer looking to gain an edge, a professional striving for efficiency, or a casual user seeking to eliminate tedious tasks, an auto clicker can be a game-changer.
By automating repeated clicking operations, this program increases productivity while saving time and effort. This detailed guide will offer a thorough tutorial on properly configuring and operating an auto clicker.
Brief About Autoclickers
An auto clicker is a software program that simulates mouse clicks. It can be configured to click at specific locations on the screen at defined intervals.
While its primary function is to automate repetitive mouse-clicking tasks, modern auto-clickers often come with advanced features like multi-click sequences, randomized intervals, and hotkey activation.
Various Autoclicker Applications
Before diving into the setup process, it’s essential to understand the contexts where auto clickers can be used:
- Gaming: Auto clickers are frequently used to automate repetitive actions, such as farming resources, attacking enemies, or crafting game items.
- Data Entry: Professionals use auto clickers to streamline tasks like copying and pasting data, clicking through spreadsheets, and automating form submissions.
- Testing: Developers and quality assurance testers use autoclickers to simulate user interactions and test software functionality.
- Accessibility: Autoclickers can make using their gadgets easier for people with physical limitations.
Setting Up an Autoclicker
Setting up an auto clicker is a straightforward process. Here’s a step-by-step guide:
- Choose an Autoclicker: Select an autoclicker that meets your requirements. Popular options include:
- GS Auto Clicker: Known for its simplicity and ease of use.
- OP Auto Clicker: Offers advanced features like multi-point clicking and hotkey customization.
- AutoHotkey (AHK): A scripting tool allowing extensive customization and complex automation.
- Most auto clickers are free, but ensure you look for them from trusted sources to avoid unwanted software.
- Installation: After selecting an auto clicker, get the program from a reliable platform or official website. Then, adhere to the installation instructions to install it on your PC.
- Open the Application: Launch the auto-clicker program. Usually, a user interface with several setting options will be displayed.
Configuring the Autoclicker
After installation, configuring the auto clicker is the next crucial step. Here’s how to set it up:
- Set Click Type: Choose the click you want the auto clicker to perform:
- Left Click: The default option for most tasks.
- Right Click: Useful for context menu actions.
- Middle Click: Rarely used but available for specific needs.
- Define Click Interval: Specify how frequently the auto clicker should click. This can be set in milliseconds, seconds, or minutes. For instance, setting an interval of 100 milliseconds will simulate 10 clicks per second.
- Determine Click Location: Choose where the clicks should occur:
- Fixed Location: Specify the exact screen coordinates where the clicks will happen.
- Dynamic Location: Set the auto clicker to click wherever the mouse cursor is positioned.
- Number of Clicks: Decide whether the auto clicker should stop after a certain number of clicks or continue indefinitely. Most auto-clickers allow you to set this parameter.
- Assign Hotkeys: Configure a hotkey to start and stop the auto clicker. A hotkey is a keyboard shortcut, such as “F6” or “Ctrl+Shift+S,” that makes it easy to control the tool.
Using the Autoclicker
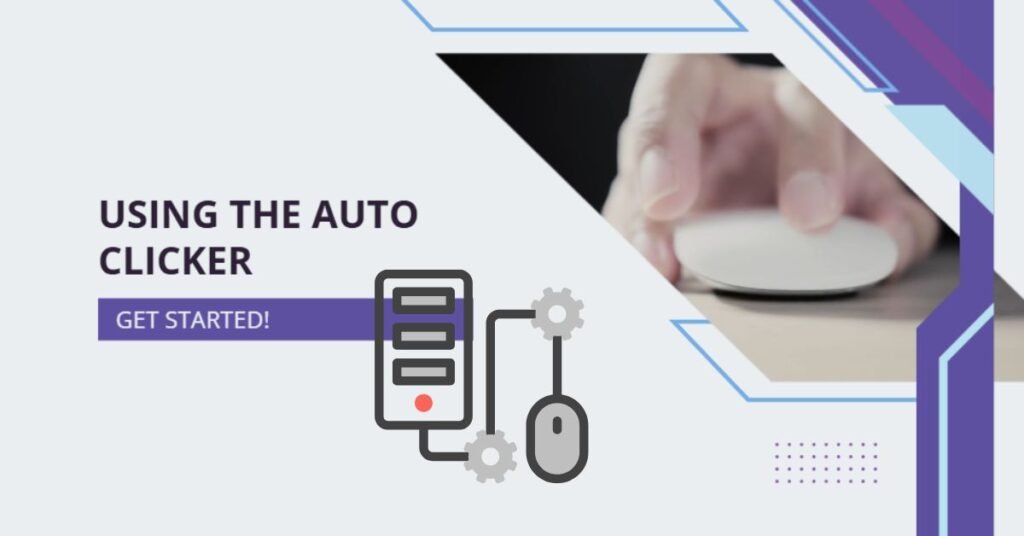
Once configured, using the auto clicker is simple. Here’s how to get started:
- Position the Mouse: Move your mouse cursor to the screen area where the clicks occur. If you’ve set a fixed location, ensure the coordinates are accurate.
- Activate the Autoclicker: Press the assigned hotkey to start the autoclicker. The software will begin performing clicks according to your configuration.
- Monitor the Process: Monitor the task to ensure it’s functioning as intended. If adjustments are needed, stop the auto clicker and modify the settings.
- Stop the Autoclicker: Press the hotkey again to stop the clicking process. Most auto clickers also have a “Stop” button on the user interface.
Tips for Effective Use
To get the most out of your auto clicker, consider the following tips:
- Test Settings: Before using the auto clicker for critical tasks, test its settings to ensure accuracy and functionality.
- Randomize Intervals: In scenarios where detection is a concern, such as gaming or online tasks, use randomized intervals to mimic human behavior.
- Use Advanced Features: Explore features like multi-point clicking, scripts, or loops for more complex tasks.
- Save Configurations: Many auto clickers allow you to save configurations for specific tasks, which can save time when switching between different applications.
Common Issues and Troubleshooting
While autoclickers are generally reliable, you may encounter occasional issues. Here’s how to address them:
- Clicking in the Wrong Location: Double-check your coordinates or ensure the mouse cursor is positioned correctly.
- Hotkeys Not Working: Ensure no other software uses the same hotkey. If necessary, reassign a different shortcut.
- Software Crashes: If crashes persist, restart or reinstall the application. Ensure your computer meets the software’s system requirements.
Final Thoughts
Auto clickers are potent tools for automating repetitive tasks, offering significant benefits in terms of time-saving and efficiency. Following the steps outlined above, you can effectively set up an auto clicker for various applications. However, using this tool responsibly and ethically and adhering to the rules and policies of the platforms you interact with are essential. Whether you’re a gamer, a professional, or an everyday user, mastering an auto clicker can help you streamline your workflow and focus on more meaningful tasks.
Frequently Asked Questions
Question 1: What does autoclicker mean, and why is it useful?
Answer: An auto clicker is a technology often used for repetitive activities or gaming that saves time and effort by automating mouse clicks.
Question2: How do I choose the best autoclicker for my needs?
Answer: Consider simplicity, advanced features, and compatibility with your operating system when selecting an auto clicker.
Question 3: Can I customize the clicking speed and location with an auto clicker?
Answer: Yes, most auto clickers allow you to set intervals, click speed, and fixed or dynamic screen locations.
Question 4: What should I do if my autoclicker isn’t working correctly?
Answer: Check the settings, ensure no conflicting software, and update or reinstall the auto clicker if necessary.
Share